How To: Web Drive
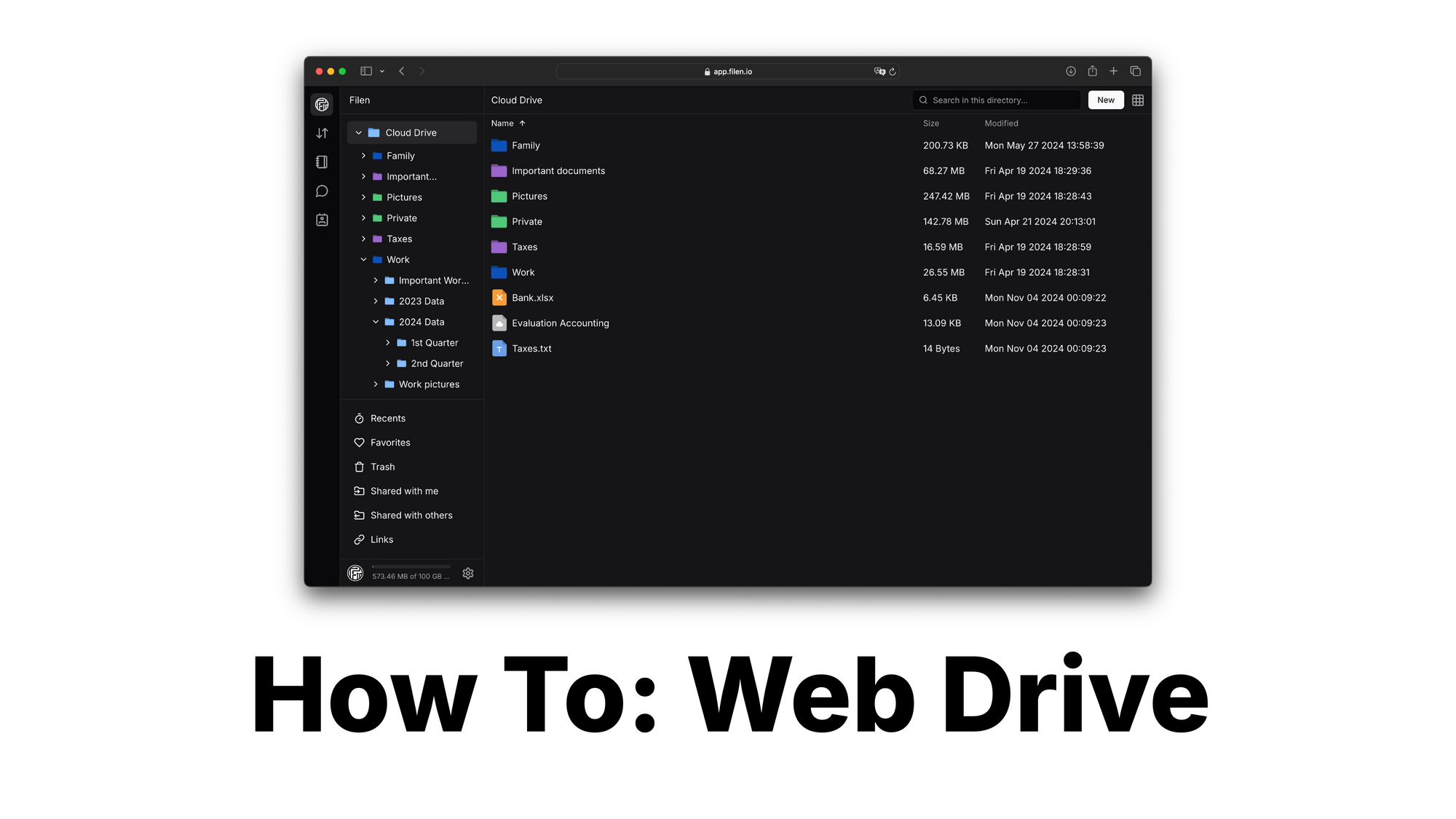
How to use the Filen (Browser) Web Client
Introduction
Filen is a secure client-side encrypted cloud storage provider with a private and user-friendly browser web-client. In this tutorial, we'll show you how to get started with Filen and how make the most of our features for storing, sharing, and managing your files.
Table of Contents
- Prerequisites
- Logging into your Filen account
- Navigating in your new Cloud Drive
- Uploading Files
-
Filen Collaborate (Contacts,Notes & Chats)
Notes
How do I navigate in Filen Notes and how do I create a note:
Select/Change the type of note
Create your own tags to sort your notes
What does the green tick at the top of the note do?
How do I use the versioning of the Notes?
How do I invite others to share a note with me?
- Settings and security
- Logout
- Conclusion
Prerequisites
An activated Filen account. (Filen accounts are always free and offer 10GB of storage space.)
A modern web browser with internet access. (We recommend Chromium based browsers like Chrome, Edge or Brave)
Make sure JavaScript execution is enabled in your Browser.
Logging into your Filen account
Open your preferred web browser.
- Go to the Filen.io website (https://www.filen.io).
- Click on the "Log In" or "Sign In" button.
- Enter your Filen E-Mail and password or create a new account.
- Click the "Log In" button to access your account.
The site will ask you about your cookie preferences. Choose whether you agree to allow cookies. (We use these cookies to improve the user experience on our site, no personal data is collected.)
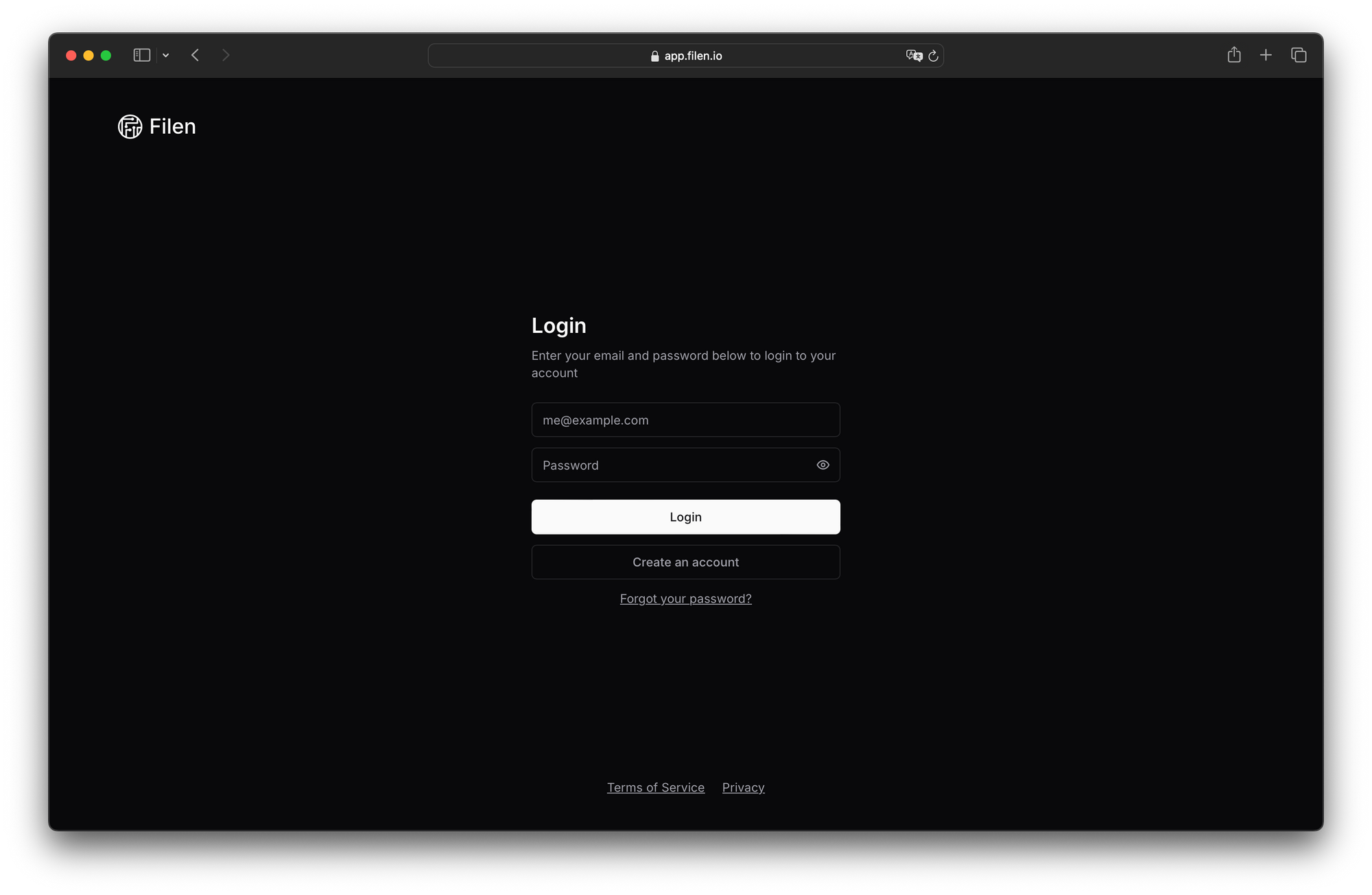
Navigating in your new Cloud Drive
After logging in, you'll be taken to your Filen Web drives main Cloud Drive. (The URL is https://app.filen.io/)
You will first be asked to export your important Master Keys. These are essential so that you can continue to access your previously saved data if you lose your password.
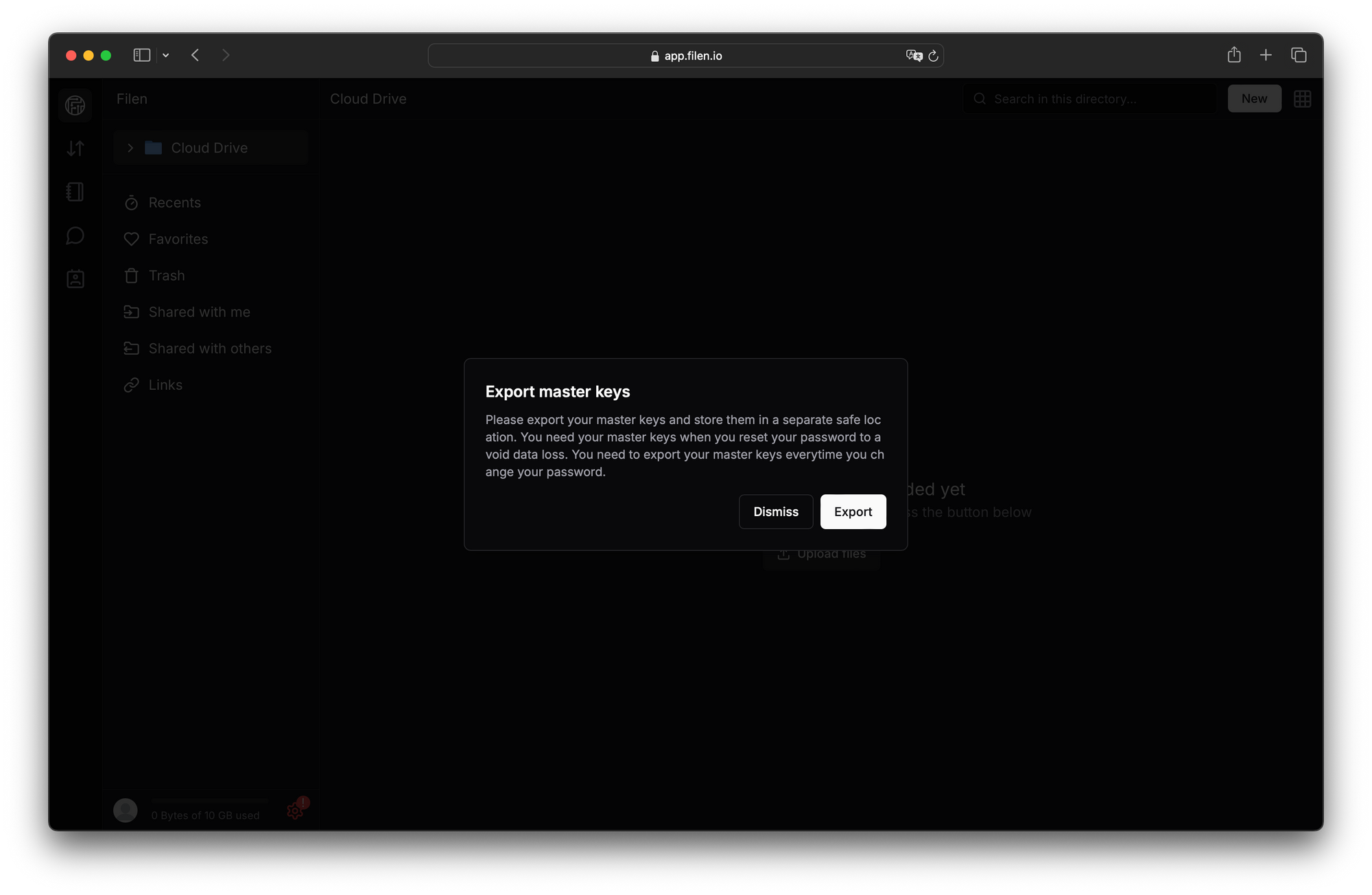
On the left sidebar, you'll see various options and quick access tabs which we will shortly discuss further. Everything to the right of the sidebar is your currently empty cloud interface “Files Section” where you will see your data and folders in the future.
At the top center you can see our search bar for searching your files.
At the top right you will see a button with the name “New”, when you click on it you can directly upload files and directories from your device.
If you click on your profile picture you will go to your account settings.
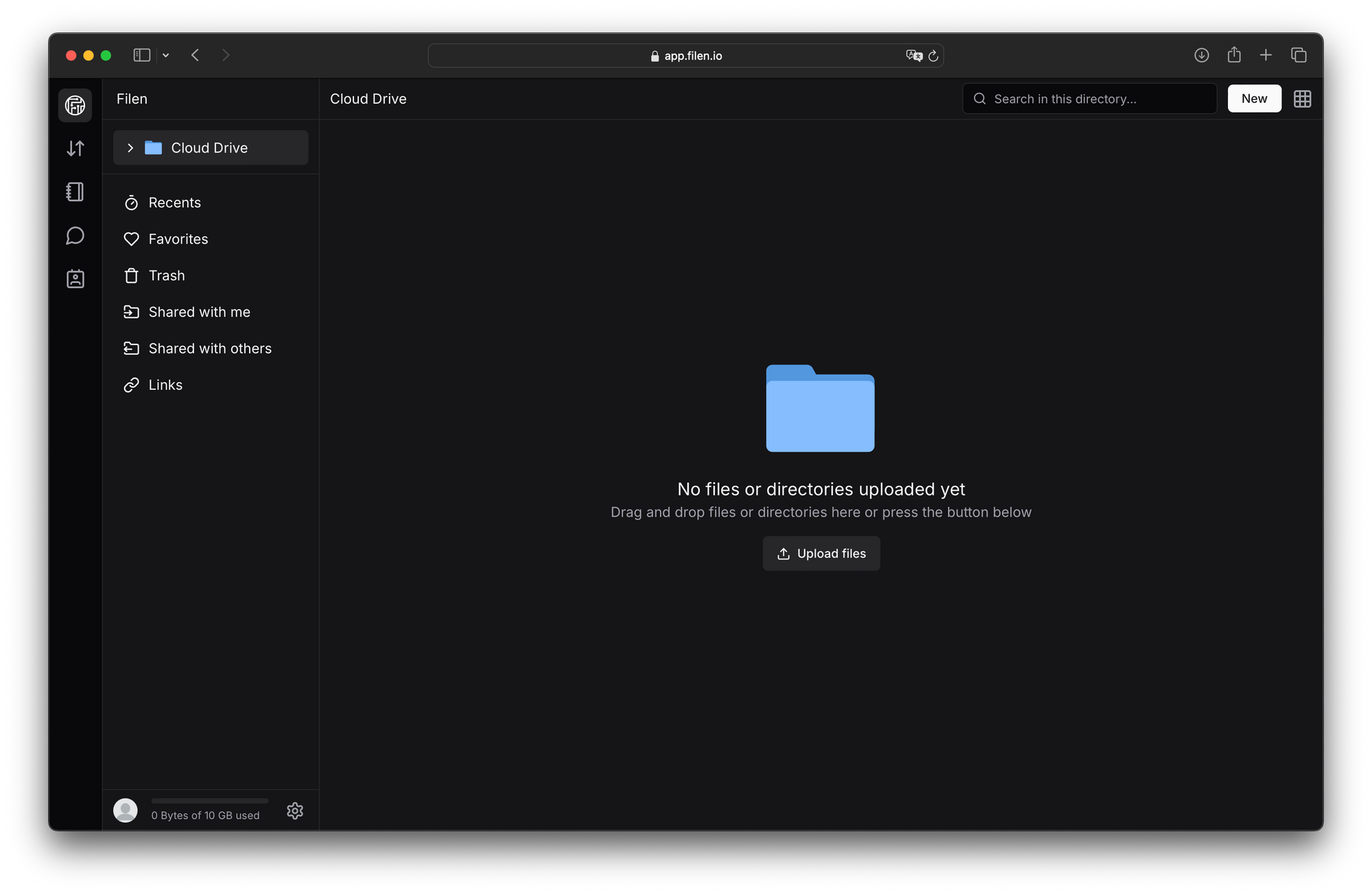
Uploading Files
To upload a file, click the "Upload files" button or drag and drop files directly into your still empty files section.
- Select the files you want to upload from your computer.
- Click "Select" or "Upload" to start the upload process.
- Filen will display a progress bar, as soon as the process is complete, the uploaded files are listed.
Once you have uploaded your first file, you will have 4 options for uploading files.
- Right-click anywhere in your files section, in the drop-down menu that appears you have the option to select files or directories from your computer and upload them.
- Click on the "New" button in the top right corner. There you have the same options as point 1.
- Drag & Drop: Drag files directly from your computer into the files section by holding down your left mouse button. Release the file and it will automatically upload.
- Set up synchronizations with your Filen Desktop Client and upload files automatically (This is a topic for another How To)
Creating folders and navigating the files section
Create and move folders
To create a new folder, click the "New " button in the top right corner of you Web Drive or right click anywhere in you Files Section, to select the option “Create Directory” in the appearing drop down menu.
- Name the folder and press “Create”.
- You can drag and drop files & folders into other folders by dragging them while holding your left mouse button.
- You can create as many folders and nest them within each other as you want. Organize, sort, and classify everything the way you want.
- Instead of drag & drop, you can also right-click on each file and folder and then use the “move” option in the menu that appears.
- To use the “move” function, hover your mouse over the “move” tab. To the right of the arrow, you can then select the destination of the file you want to move.
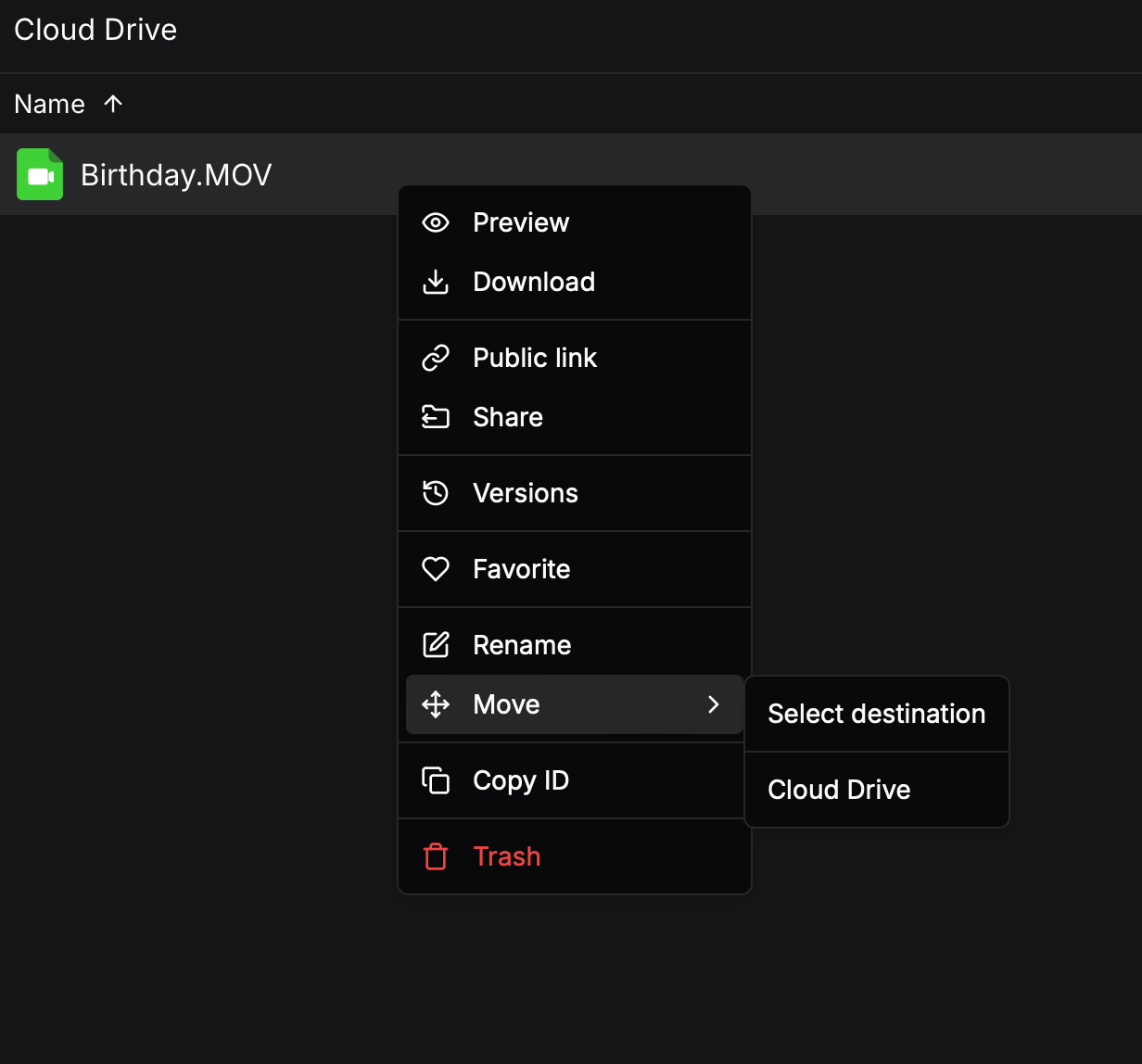
File Options
In the drop-down menu that appears as soon as you right-click on a file or folder, you can find additional settings or options such as:
- Preview the file
- Download a file or folder.
- Public link creation for files and folders.
- Share options for files or folders.
- Version options (only for individual files).
- Mark files and folders as favorite.
- Rename a file or folder.
- Move a file or folder
- Copy the internal ID of each item in the cloud
- Move a file or folder to the trash
Sorting files
Above your “Files” section you can see the attributes of your data, including: the name, size, and last modified date.
If you click on these options, you can automatically display your data in ascending or descending order.
Display files differently
You can display folders and files (especially images) in the usual list form or as a gallery. You can switch between the list and gallery view by clicking on the icon consisting of nine squares in the top right-hand corner.
If you are in the gallery view, this icon consisting of 3 lines.
Navigating the Sidebar of your Web Drive
Folder Tree
At the top left of your sidebar, you can see your folder structure. It serves as an orientation aid and lets you quickly navigate to the files and folders you want to access without having to click through all the subfolders.
- Left click on the small arrow next to the folders in the sidebar to display all other folders that are stored in this folder.
- Left click on the folders themselves to quickly navigate to the folder you clicked on.
- Right-click folders to display the usual options.
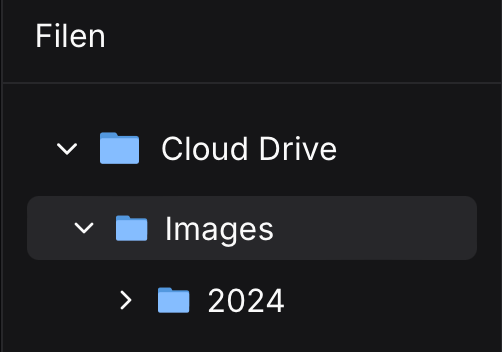
Recent
- View your account's most recently uploaded files.
Favorites
- View all files and folders that you have marked as favorites. You can mark files as favorites by right-clicking on them and selecting "Favorite" from the menu that appears.
Trash
- View all the data you've deleted in the last 30 days. Here you can restore them if necessary.
"Notes", "Chats" & "Contacts" belong to "Filen Collaborate" They are described in the next paragraph.
"Shared with me", "shared with others" and "links" belong to the share feature which is described in the paragraph after next.
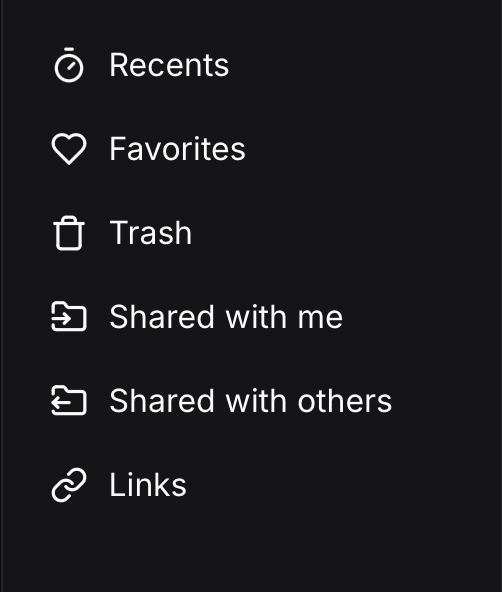
Filen Collaborate
(Notes, Chats & Contacts)
Filen Collaborate is a feature that describes fully encrypted communication with other Filen users as well as the fully encrypted creation of shared notes. It currently consists of three features: Notes, Chat and Contacts.
Contacts
What are contacts and how do I navigate them?
Use the Filen Contacts to connect with friends, family, work colleagues or anyone else. They are the basic building block for shared notes, chats, data exchange in groups and much more.
Navigate to the "Contacts" tab in the left side column of your web drive and click on it.
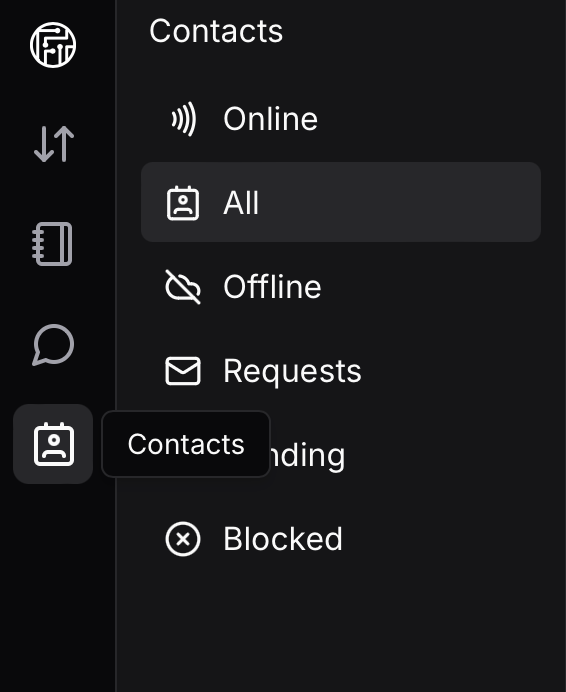
Here you can now see that the right side of your web drive has opened the contacts menu.
You will now see different tabs at the top of the screen.
- Online (See which of your added contacts are currently online to reply to you)
- All (See all your contacts whether online or offline)
- Offline (See all your contacts who are currently offline. They will be notified the next time you log in if you still write to them.)
- Request (See incoming pending friend/contact requests)
- Pending (See outgoing pending friend/contact requests)
- Blocked (See all users you have blocked)
How do I add new contacts?
Click on "ADD CONTACT" to the right of the tabs in the Contacts menu. Enter the email address from the Filen account of the person you want to add as a contact.
How do I remove contacts?
Right-click a contact in your Contacts menu. Select “Remove” in the drop-down menu that appears.
If you remove people as a contact, your chats with these people will still remain until you delete them manually.
Filen Notes
How do I navigate in Filen Notes and how do I create a note
Navigate to the "Notes" tab in the left side column of your web drive and click on it.

Here you can now see that the right side of your web drive has opened the Notes menu.
At the top, under the title "Notes" you can see a search bar and four more tabs underneath. "All", "Favorites", "Pinned" and a plus symbol.
Below these tabs is an empty column which will be filles, once you have created your first "Notes".
You will be able to manage your notes on the left and edit their content on the right.
How do I create a Note?
To create your first note, press the text "Create one" in the middle of the left column. If you already have notes, press the plus symbol to the right of the page title "Notes" instead.
Once you have created a note you will see it lined up in the left column and the note contents on the right. Here you can write content in your notes.
New notes are automatically named with the current date and time.
How do I edit notes?
You can customize the name of your note by left clicking on the name of the note in question.
You can edit your note by right-clicking on a note in the left column or by pressing the three dots at the top right next to your profile picture.
After you open the editing drop down menu you will find various options there:

Select/Change the type of note
Press "Type" and select the type of your Note in the new submenu that appears. Changing the type will also change the pictogram of your note as well as the editing options within your note. You have the choice between:
- Text (Write a normal text note)
- Rich Text (Write a note in the well-known Microsoft rich text format and edit your font as you know from Wordpad, for example.)
- Checklist (Write checkpoints that you can check off after completion)
- Markdown (Write in the well-known lightweight markup language for creating formatted text using a plain-text editor)
- Code (Write programming code in a simple code editor that has common functions).
Pin a note
Press "Pin" in the right-click submenu to pin a file. You can now find it under the “Pin” tab. Your note will always be displayed first. You can also use the same function to unpin files.
Favorite individual notes
Press "Favorite" in the right-click submenu to mark a file from Favorite. You can now find them under the “Favorites” tab
Create your own tags to sort your notes
Press the small plus symbol on the far right next to the other tabs "All", "Favorites", "Pinning" etc.
Name your tag and press “Create”
Now you can right-click on a note and select the tags tab in the submenu that appears to assign your note to the tags you have created.
What does the green tick at the top of the note do?
It shows you whether your note has been synchronized with the cloud. Always wait for your note to sync before closing your Drive.
How do I use the versioning of the Notes?
Right-click a note and click "History"
There you can see all past versions of your note.
How do I invite others to share a note with me?
Right-click on the note you want to share and select "Participants" from the menu that appears. Here you can select from your contact list with whom you would like to share the note. Several people can work on the same note at the same time.
How do I export a note/how do I download a note?
Right-click on the note you want to download and select "Export" from the menu that appears. This will download your note via your browser in the format you selected for your note.
How do I delete a note?
Right-click the note you want to delete and select "Delete" from the menu that appears. Deleted notes are first marked for deletion and then automatically deleted after 30 days. Repeat the process to permanently delete a file directly. Or click Restore to restore a file.
How do I archive a note?
Right-click the note you want to archive and select "Archive" from the menu that appears. Files marked as archived can be restored in the same way.
How do I duplicate a note?
Right-click the note you want to duplicate and select "Duplicate" from the menu that appears.
Filen Chats
With Filen Chats you can communicate completely privately, end-to-end encrypted, between Filen users. Thanks to our client-side encryption, Filen chats are one of the only truly private communication methods.
How do I navigate in the Filen chats?
Navigate to the "Chats" tab in the left side column of your web drive and click on it.
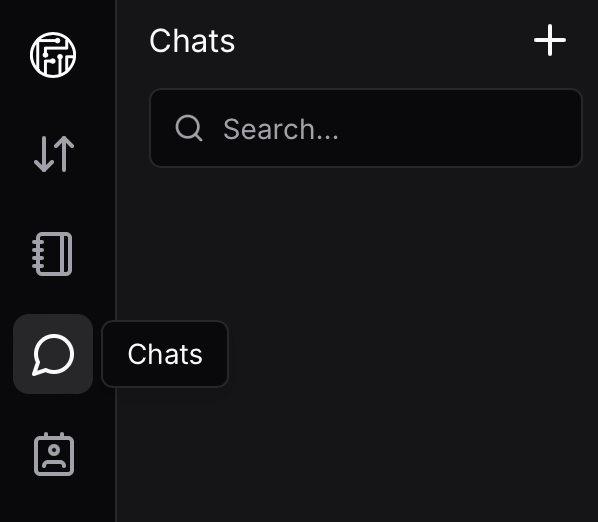
Here you can now see that the right side of your web drive has opened the Chat menu.
At the top, a little further to the left under the title "Chats" you can see a search bar and an empty space below. In the future, your chat overview will be displayed in the left column under the search bar, similar to common chat providers. On the right side you will find your selected chat including the chat content and your chat input line.
How do I create a chat?
Press the plus icon in the top left column right next to the page title "Chats". In the window that appears, you can select users from your contacts with whom you would like to start a chat. To do this, select the plus sign next to your contact.
You can also search for contacts directly using the search bar.
As soon as you have started a chat, you will see your input bar at the bottom center of your drive. On the right you can see the chat participants. The creator of the chat is indicated by a small crown.
How do I add participants to a chat / How do I chat in groups?
As soon as you have created a chat with a person, you will see a small plus icon next to the heading "Participants" on the right side of your open chat.
Here you can add as many other chat participants as you like from your contacts.
How do I remove chat participants?
Right-click a chat participant and click Remove. You can find the participants in the far right column next to your open chat window. You can also view the participants’ profiles here.
How do I change my display name?
Navigate to the “General” tab in your Web Drive’s general settings. You open the general settings by clicking on your profile picture at the bottom left corner of your Drive.
Navigate here to "Account" and click on edit to change your nickname.
How do I show myself permanently offline?
Navigate to the “Account” tab in your Webdrive’s general settings. You open the general settings by clicking on your profile picture at bottom left of your Drive.
Now enable or disable the "Appear offline" option.

How do I change the name of a chat/group?
Click on your chat partner's name in the top center of an open chat window. A window will appear called "Edit Name".
How do I share data with other users in Chats?
Create a chat with another user and open it.
Click on the plus symbol at the bottom left of your chat input line. Choose here whether you want to share a file directly from the cloud or from your computer.
This function enables encrypted sharing of data in groups. Images can be embedded directly into the chat.
Sharing Files
You have the choice to share files directly with other Filen users or via public links. (apart from the chats)
Share files or folders directly with other Filen users
- Select the file or folder you want to share by right clicking on it.
- Click the "Share" button to share a file or folder with another Filen User.
- You can now select a Filen contact with whom you would like to share the file or folder.
Share files or folders via public link
- Select the file or folder you want to share by right clicking on it.
- Click the "Public link" button to share a file or folder via public link.
- Activate the appearing slider.
- Set permissions (view-only, expire after, password) as needed.
- Click on “Save” and copy the link by pressing the button “copy.”
- Close the window by clicking the X.
- Share the link however you like.
- You can edit your settings at any time.

You can also find files that you are currently sharing on the left in the side bar under the “shared with others” and “Links” tabs. This way you can keep track of the information you are sharing.
Settings and Security
Explore your account settings to customize your Filen experience.
To get to your settings, click on the round image in the bottom left corner of your web drive.
There you can choose between various tabs.
Here are frequently used functions and where you can find them:
Change your profile picture.
- Account > Avatar > Edit > Upload picture
Change your email.
- Account > Email address > Edit
Choose a name for your chat instead of your email
- Account > Chat Settings > Edit
Switch to Dark/Light Mode
- General > Theme > Dark/White/System
Change the language
- General > Language > Click on preferred language
Customize your invoice by personalizing it
- Account > Personal Information > Edit
Find out what we save about you
- Account > Request account data > Request
Delete versioned files
- Account > Versioned Files > Delete
Disable file versioning
- Account > File Versioning > Turn Slider Off
Enable login alerts
- Account > Login Alerts > Turn Slider on
Delete your account
- Account > Request account Deletion > Request
Enable two-factor authentication (2FA)
- Security > Two Factor Authentication > Turn Slider On
Change your password
- Security > Change Password > Change
Export your master keys (important)
- Security > Export Master Keys > Export
Purchase more storage
- Plans > Choose your plan > Buy now
See your current plan
- Subscriptions > All active subscriptions will be shown here
View and download your invoices
- Invoices > All current and past invoices will be shown here
View your account events
- Events > Click on Event > See Device, Date Name and more.
Logout
To log out, click your profile picture or setting icon in the bottom left corner.
Select "Log Out" in the bottom left corner to end your session securely.
Quick Facts
Accessing Files
To access your files from any device, simply log in to your Filen account using a web browser, the Filen Mobile App for Android and IOS or the Filen Desktop Client for Windows, Mac, and Linux.
File Versioning
Filen offers file versioning, which means you can revert to previous versions of your files.
Right-click on a file > select "Versions" to view and restore older versions if needed.
All Pro and Starter plans are stackable
You can have as many simultaneous plans as you want.
Shared Encrypted Notes
With Notes you can create encrypted notes for yourself or with your friends.
Chats
With the Filen chats, fully client-side encrypted & private communication with other users is possible.
Inactive Accounts
The data from inactive free accounts will be deleted after 3 months of inactivity. Beforehand, you will receive three emails every week to remind you to log in to your account.
Every account that is logged in once every three months counts as active. No further action needs to be carried out.
Account data from accounts with a purchased lifetime plan will be deleted after 3 years if they are inactive.
Every lifetime account that has been logged in once every 3 years counts as active.
Conclusion
You've now learned how to use Filen’s Web Drive to manage your files, share them securely, and access them from anywhere. Filen's user-friendly interface and robust features make it a reliable choice for your cloud storage needs.