How To: Desktop Client
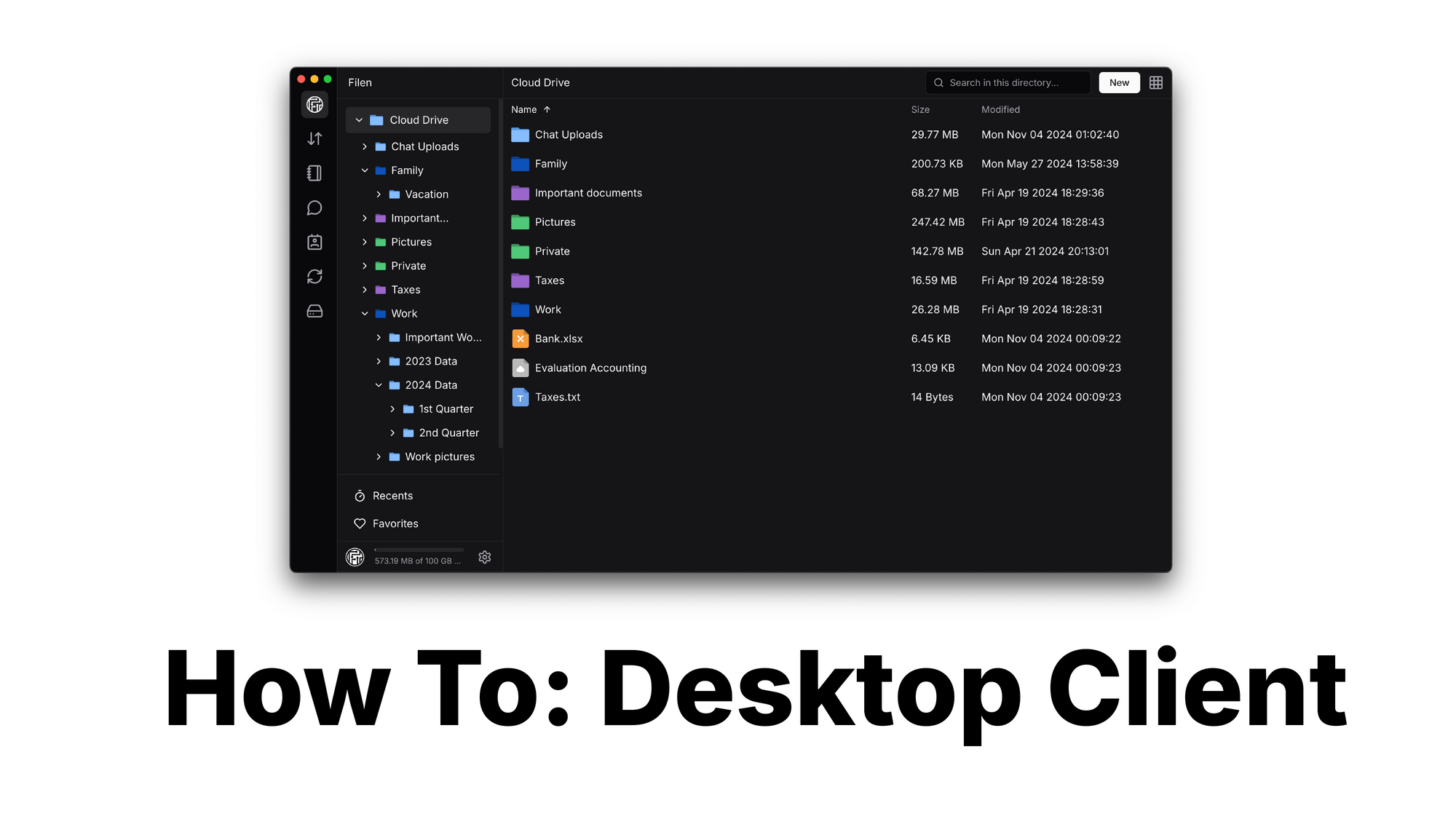
How to use the Filen Desktop Client
Introduction
Filen is a secure client-sided encrypted cloud storage provider.
In this How To: we'll show you how to get started with our Desktop Client on your personal computer and how to make the most of our features for storing, managing and syncing your files.
Table of Contents
- Prerequisites
- Download
- Logging into the Filen Desktop Client
- Navigating within the Desktop Client
- Uploading Files
- Set up permanent synchronizations
- Network Drive
- WebDAV
- S3
- Desktop Client specific settings
- Desktop Client security settings
- Cloud features
Prerequisites
To get started, you need an activated Filen account.
(Filen accounts are always free and offer 10GB of storage space)
Secondly, you need a computer or laptop with a suitable operating system such as 64-bit Windows 10 or greater, macOS or common Linux distributions.
We also recommend that you have at least 4GB of RAM and a CPU with 2 GHz or more.
Download
Open your preferred web browser.
- Head over to our web site
- On the top left, click on "Products"
- Click on "Desktop"
Now scroll down until you see 3 tabs, Windows / macOS / Linux
You can download the following applications:
Windows
macOS
Linux
- Intel/AMD 64-bit .deb
- Intel/AMD 64-bit .rpm
- Intel/AMD 64-bit .AppImage
- ARM 64-bit .deb
- ARM 64-bit .rpm
- ARM 64-bit .AppImage
Logging into the Filen Desktop Client
As soon as you have downloaded and installed the appropriate desktop client, you will be greeted with the login screen.
(Here you also have the option of creating a free Filen account below the "Login" button.)
Simply enter your previously selected login information and click on Login.
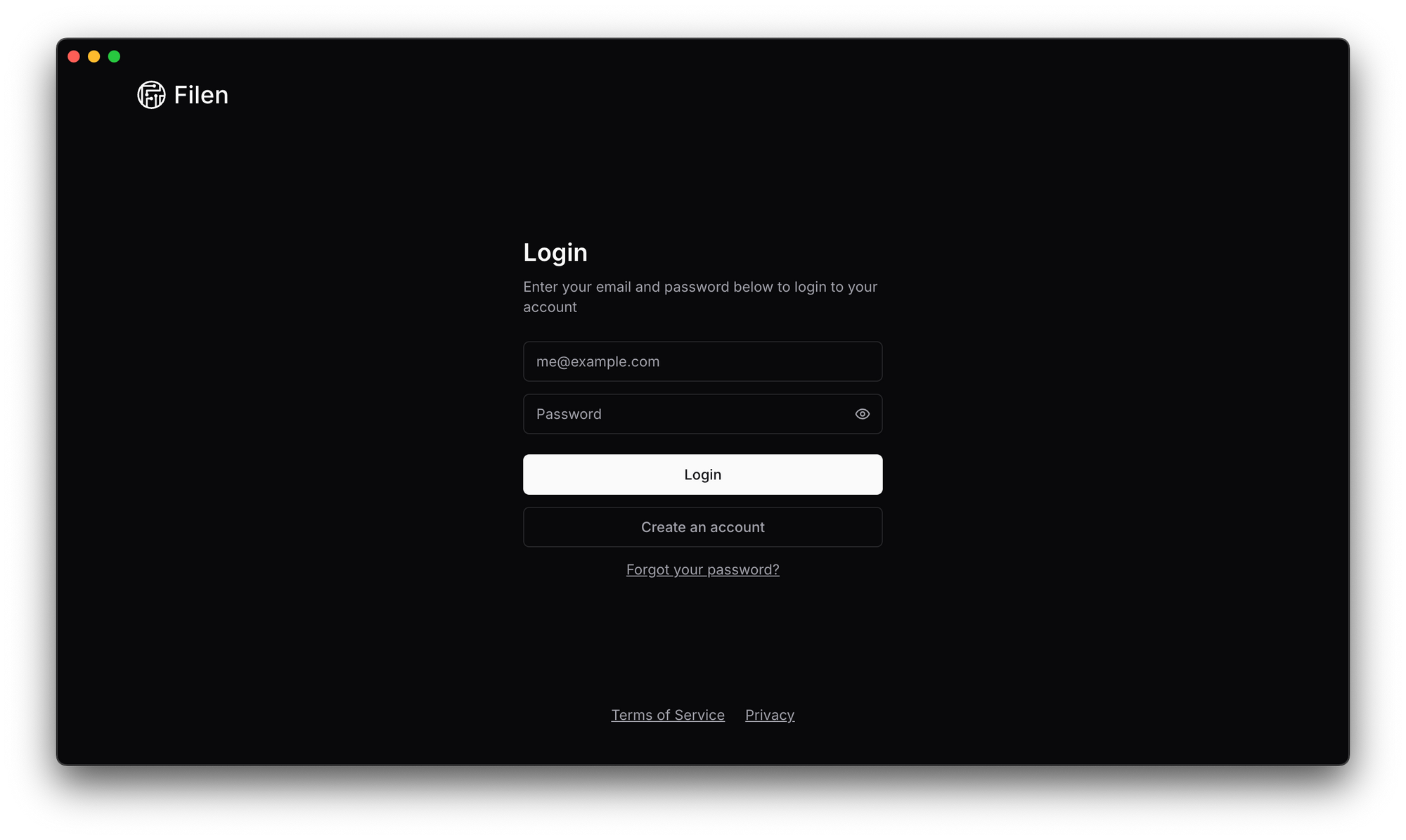
Navigating within the Desktop Client
After logging in, you'll be shown the familar Web Drive look.
If you haven't already, make sure to export your important "Master Keys".
(You will receive a popup if it has been a while or has not been done yet)
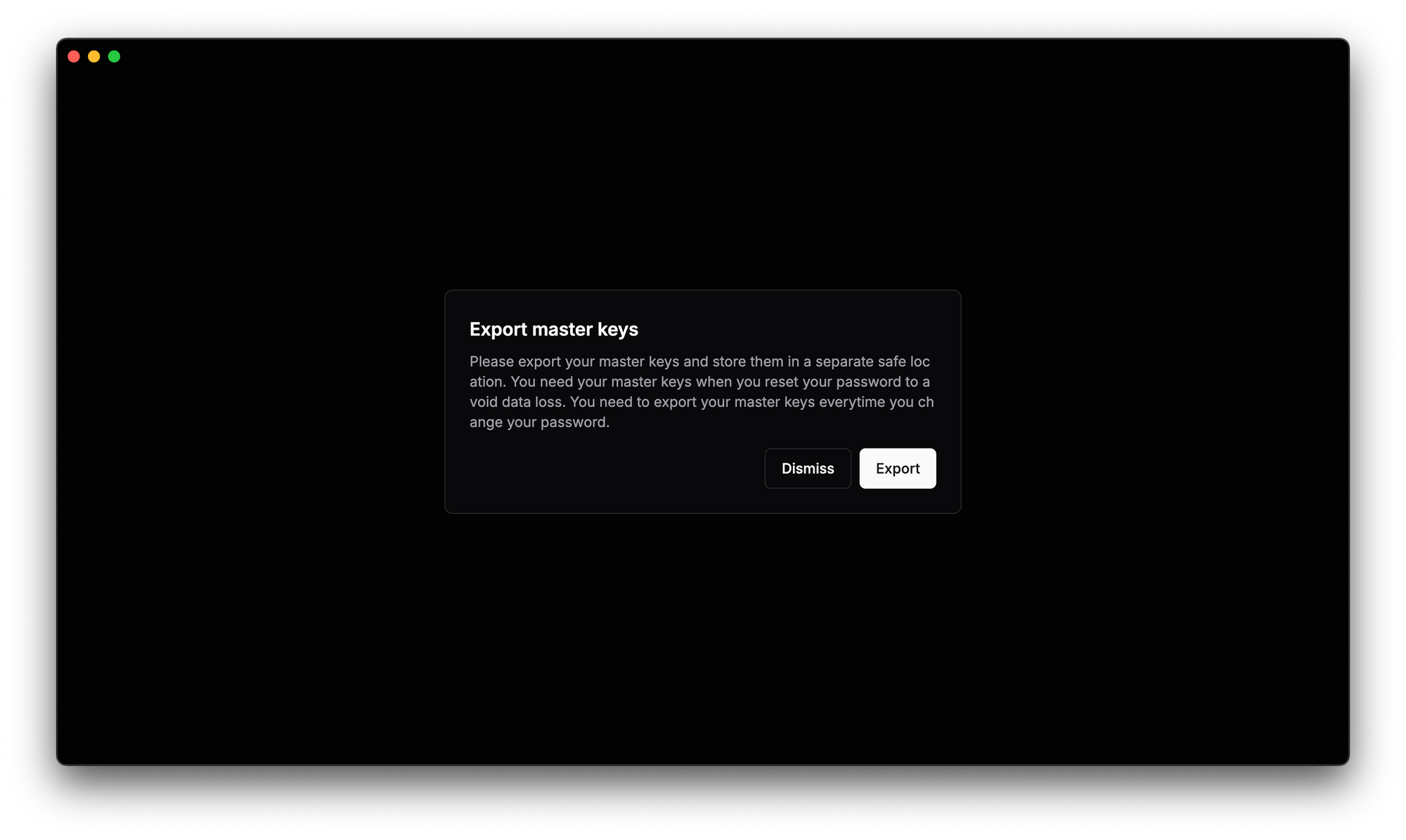
On the left sidebar, you'll see various options and quick access tabs which we will shortly discuss further. Everything on the right of the sidebar is your currently empty cloud interface "Files Section" where you will see your files and folders in the future.
At the top center you can see a search bar to search your files in the currently opened folder.
On the top right hand side you will see a button called "New"
If you click on your profile picture, you will go to your account settings.
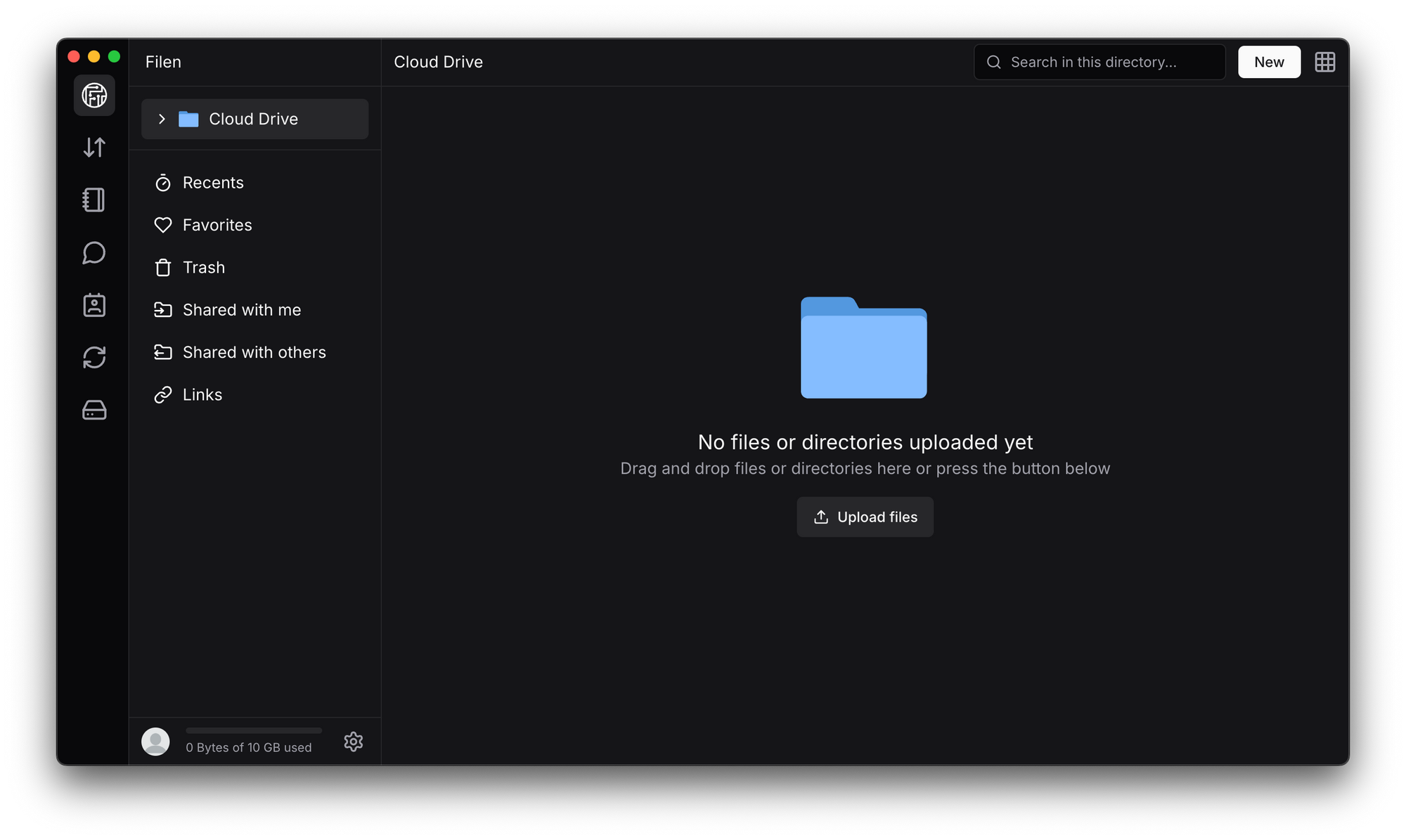
Uploading Files
To upload a file, click the "Upload files" button or drag and drop your files and folders directly into your still empty files section.
- Select the files you want to upload from your computer.
- Click "Select" or "Upload" to start the upload process
The Client will display a progress bar, as soon as the process is complete, the uploaded files are listed.
Once you have uploaded your first files, you will have 3 more options for uploading files and folders.
- Click on the "New" button in the top right hand corner. You will have the same options as in the first point.
- Drag&Drop: Drag you files and folders directly from your computer into the files section by holding down your left mouse button. Once released, everything will upload automatically.
- Set up synchronizations with the Filen Desktop Client and upload your files and folders automatically.
Set up permanent synchronizations
To set up automatic synchronizations, you will find the “Syncs” tab in the leftmost sidebar of the Desktop Client.
Now you will see a blank section, which we will fill in the following steps.
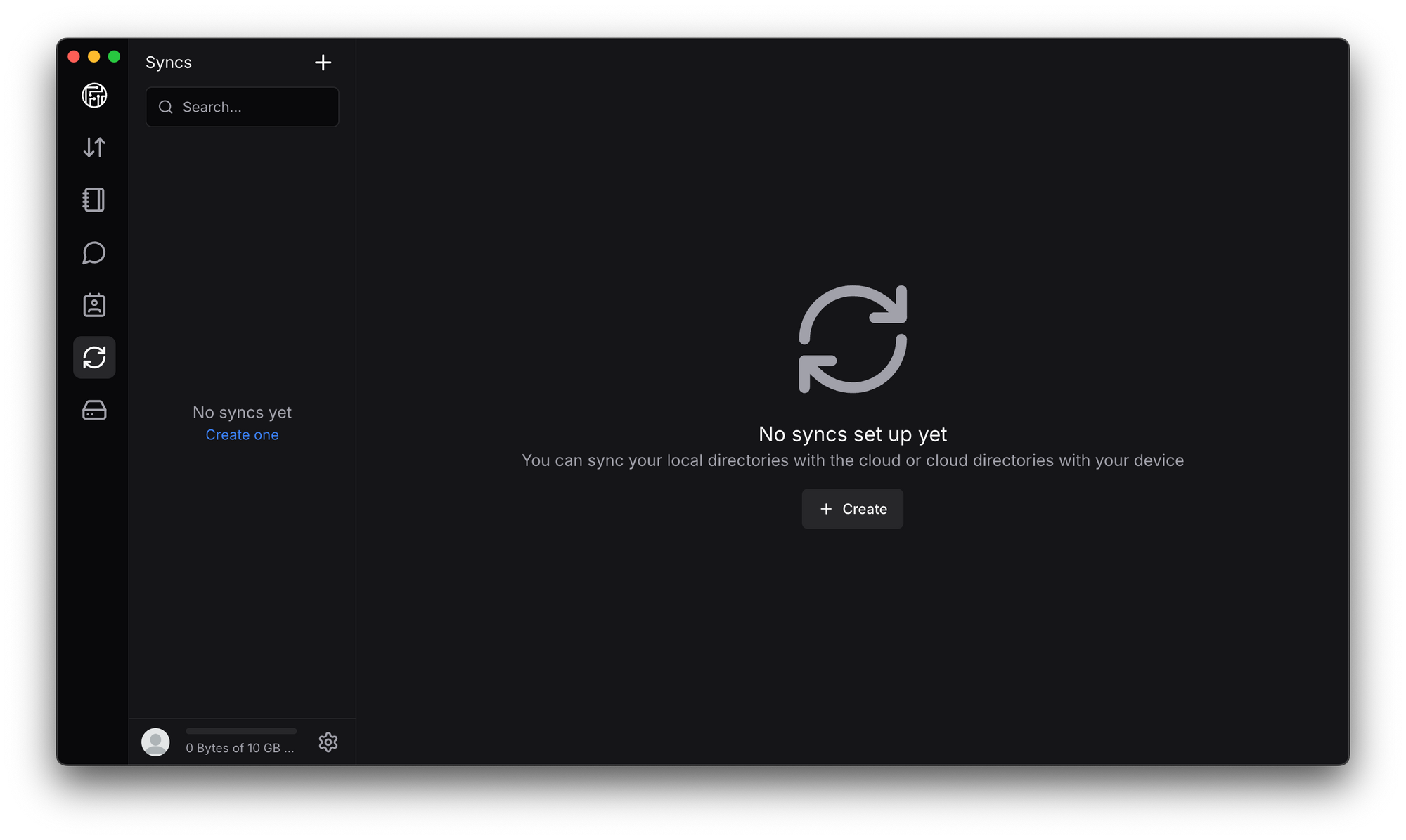
- First click on the "Create" button.
A new window will open where you have to set some basic preferences.

- Sync name:
Here you can assign an internal name for the sync - Local path:
Here you must select the local directory that you want to connect to the cloud. - Cloud path:
Here you must select the cloud directory that you want to connect to the local directory. - Sync mode:
Here you can select the preferred sync mode. Definitions of the sync modes follow below. - Paused:
Here you can pause the sync completely if you do not need it for the time being or for any other reason.
If you want to start the sync directly after setting it up, disable this option. - Exclude dot files:
Here you can ignore .dot files and folders as default. This refers to “invisible” files and folders. If you do not need this, you can leave it enabled. - Disable local trash:
By default, a local trash folder is created in the linked directory when the sync is set up so that files and folders deleted in the cloud can be restored from the local trash.
If this disrupts your workflow, you can disable it for this sync.
Sync Modes:
- Two Way
Mirror every action in both directions. - Local to Cloud
Mirror every action done locally to the cloud but never act on cloud changes. - Local Backup
Only upload data to the cloud, never delete anything or act on cloud changes. - Cloud To Local
Mirror every action done in the cloud locally but never act on local changes. - Cloud Backup
Only download data from the cloud, never delete anything or act on local changes.
Once you have set everything, the sync starts briefly. You can then see the current processes via the “Transfers” tab at the top left.
Network Drive
You can also integrate your Filen Cloud into your local file explorer to access your uploaded data just like a normal local drive.
To do this, click on the “Mounts” tab at the bottom left of the leftmost sidebar.
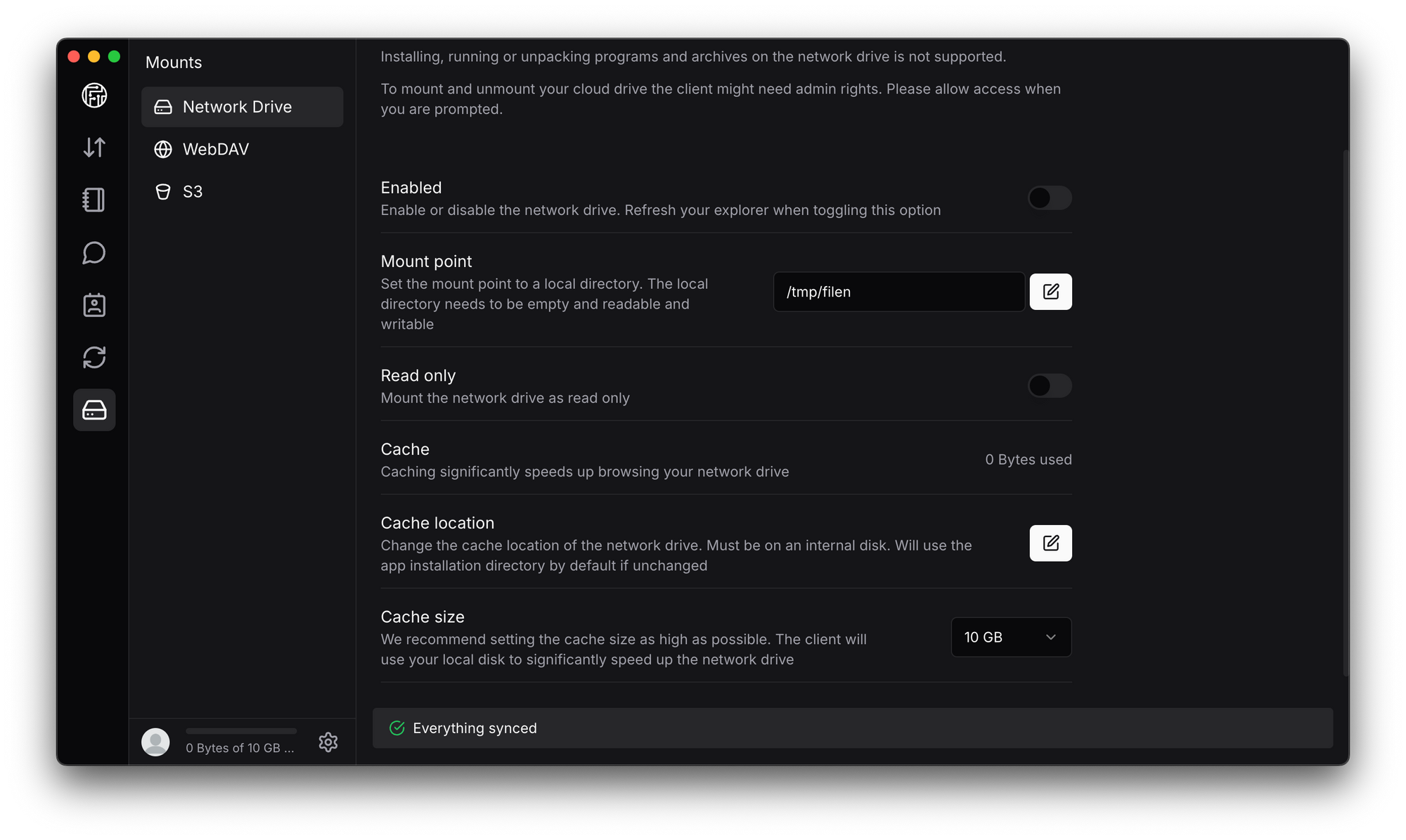
Here, too, you have several setting options:
- Enabled:
You can activate or deactivate the Network Drive here. However, you should first go through the options below. - Drive letter:
Here you can assign a specific letter to the network drive. - Read only:
Here you can set whether you only want to use the network drive in read only mode. When activated, you cannot upload, delete or move data. - Cache:
The cache size used is displayed here. - Cache location:
If you want to use a dedicated path for the cache, you can define this using this setting. - Cache size:
If you want to restrict the cache size to save local resources, you can limit/define it with this option.
Once you have checked or configured everything, you can now activate the network drive with the first option above.
On Windows it looks like this in file explorer, for example:
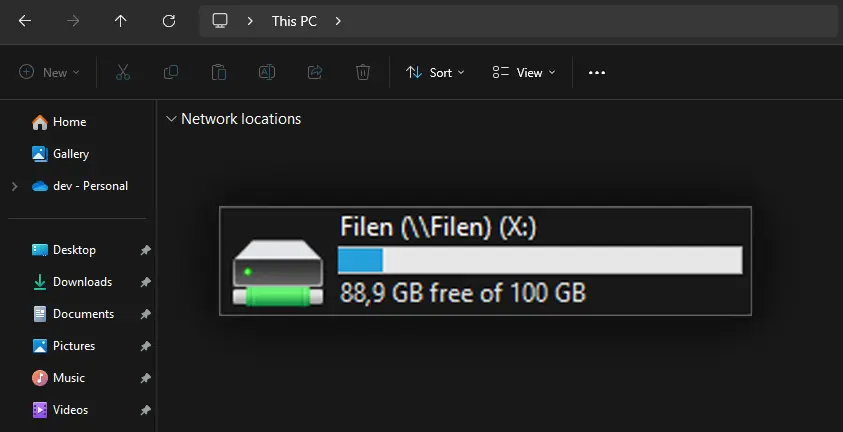
Local WebDAV server
You can also start a locally hosted WebDAV server.
Since everything is end-to-end encrypted and we do not host this for you to maintain and guarantee the encryption, this must be hosted locally yourself.
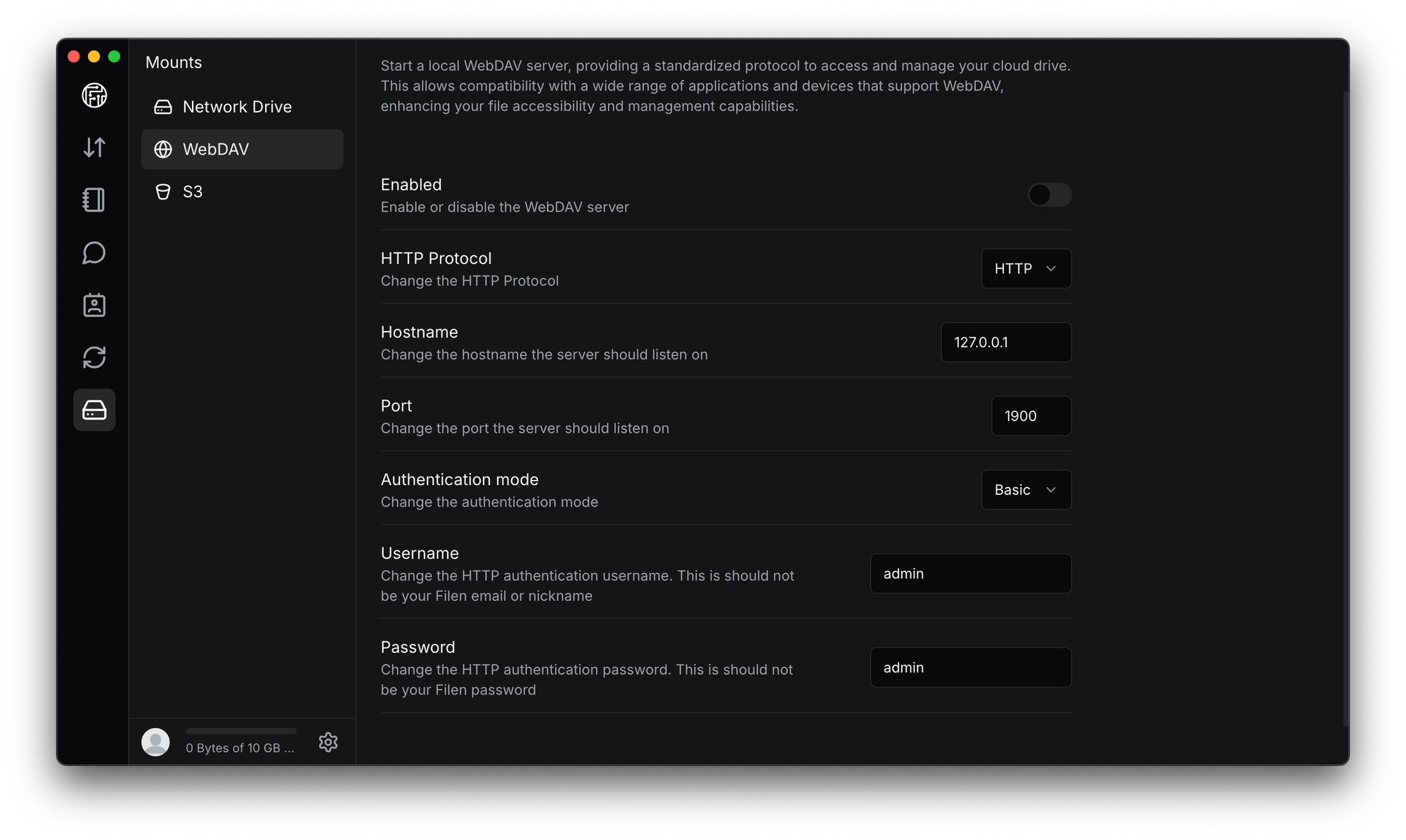
To enable the local WebDAV server, you should first have a brief look into the following options:
- Enabled:
This option starts or stops the local WebDAV instance.
However, you should first take a look at the following options and set them if necessary. - HTTP Protocol:
Here you can choose between the unsecured HTTP protocol or the secured HTTPS protocol.
If possible, HTTPS should be selected. - Hostname:
The hostname determines which local address can be used to access the WebDAV instance. - Port:
Here you can specify a specific port that should apply to the WebDAV server. - Authentication mode:
Here you can select the authentication mode between “Basic” and “Digest”. - Username:
Here you can select a username to connect to the local WebDAV server. - Password:
Here you can select a password to connect to the local WebDAV server.
Once you have set everything according to your preferences, you can start or stop the local WebDAV server with the first option.
Local S3 server
You can also start a locally hosted S3 server to access already existing S3 object storage and connect it to the Filen cloud.
When connecting to the S3 server you need to set the region to "filen" and enable "s3ForcePathStyle".
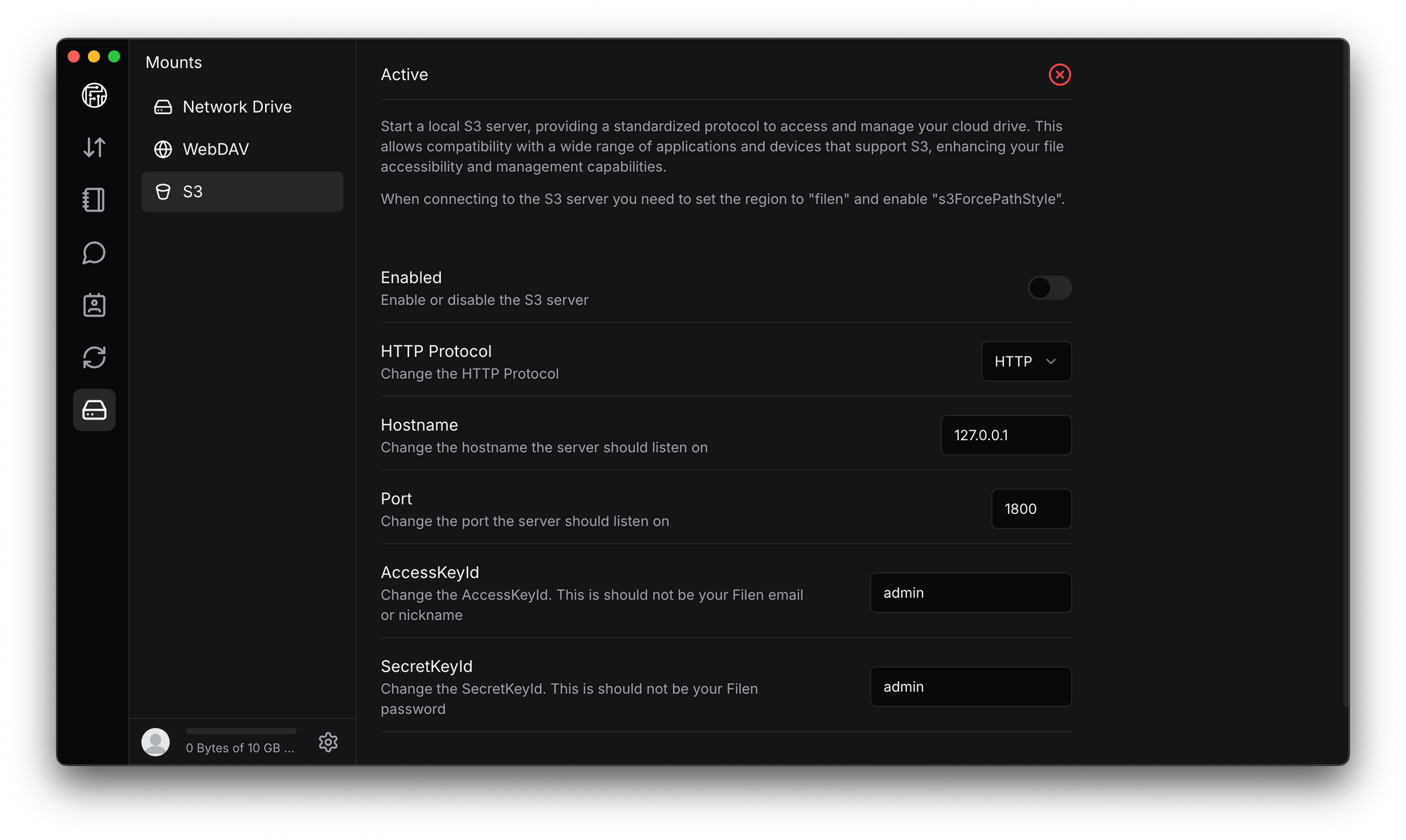
Before you start the local S3 server, please go through the following options and change them if necessary.
- Enabled:
This is used to start and stop the local S3 server.
Before you start this process, please have a look at the following settings. - HTTP Protocol:
Here you can choose between the unsecured HTTP protocol or the secured HTTPS protocol.
If possible, HTTPS should be selected. - Hostname:
You can access the local S3 server with the corresponding S3 clients via the address specified here. - Port:
Here you can specify a specific port that should apply to the S3 server. - AccessKeyId:
Here you can select an AccessKeyiD to connect to the local S3 server.
(Ideally, you should not use Filen credentials for this.) - SecretKeyId:
here you can select an SecretKeyId to connect to the local S3 server.
(Ideally, you should not use Filen credentials for this.)
Once you have set everything according to your preferences, you can start or stop the local S3 server with the first option.
Desktop Client specific settings
If you click on the settings wheel at the bottom left, you will be directed to the general settings.
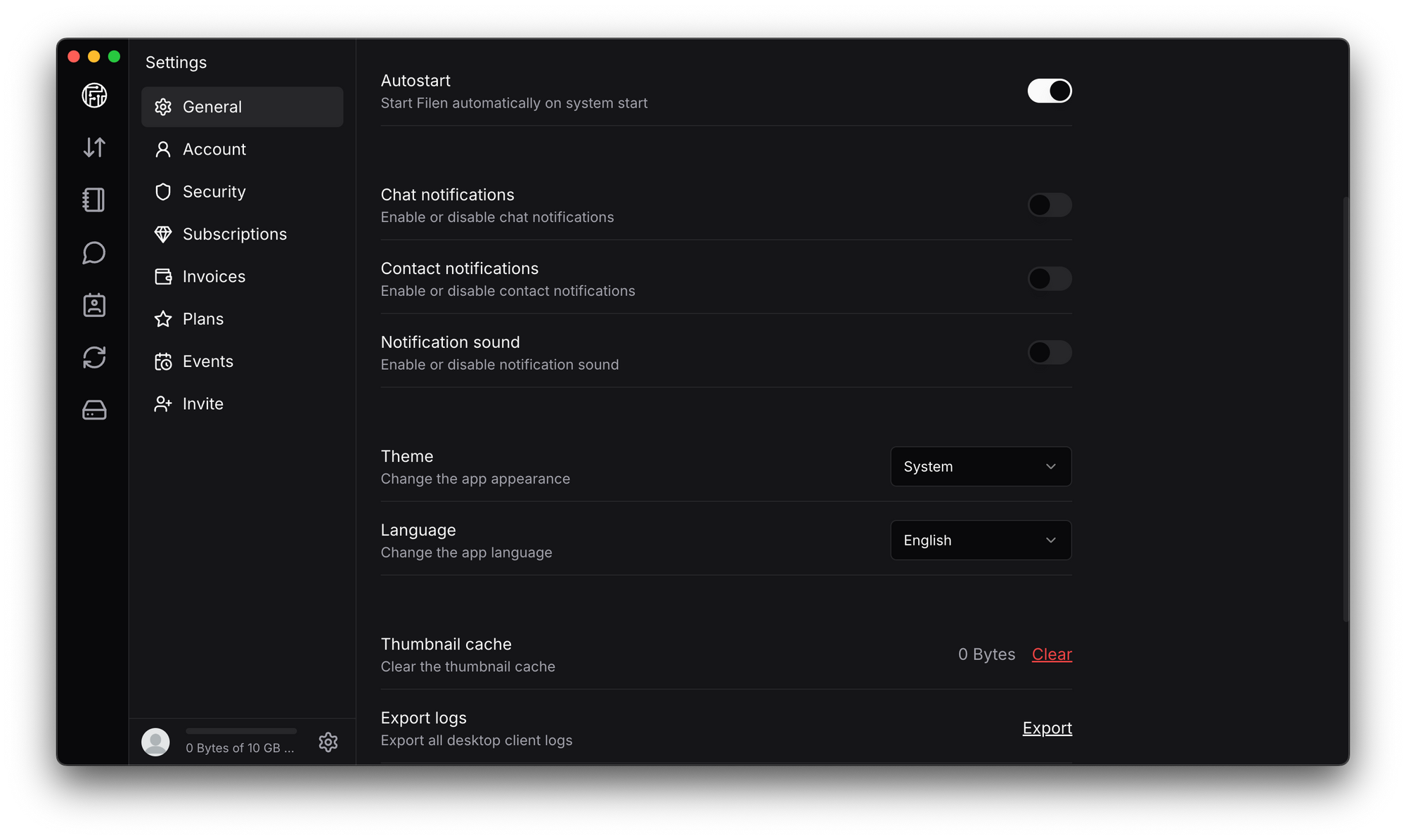
There you can make a few more desktop client-specific settings.
- Default note type
You can choose your default note type when you create a new "Note".
There are 5 different Note types from which you can choose from.- Text
- Richtext
- Checklist
- Markdown
- Code
- Autostart
Here you can select whether the desktop client should start automatically when the device starts.
This means that you do not always have to start the client manually and reduces the chance that configured syncs will not continue to run.
- Minimize to tray
Select whether the client should be closed completely when closing via the X, or whether it should be minimized to the background.
- Chat notifications
Here you can set whether you want to receive a notification popups when you receive chat notifications.
- Notification sound
As the name suggests, you can switch notification sounds on or off here.
- Theme
You can define the general color scheme of the desktop client here. You can choose between:- Light
- Dark
- System
(System specifies what you have set as default on your device.)
- Thumbnail cache
To make the user experience faster, a cache of previously loaded thumbnails is created so that they do not have to be generated and loaded again and again.
If there is too much cache, you can also empty it.
- Export logs
If there are problems with the client or syncs set up, these problems can be viewed in the client logs. The logs can also help the support team to identify the problem more quickly.
You can use the export function to access the logs.
Desktop Client security settings
In the security settings, you can change your password or set up two-factor authentication, among other things. You can also make the settings for locking the desktop client here. This allows you to prevent access for unauthorized individuals after a certain period of time.
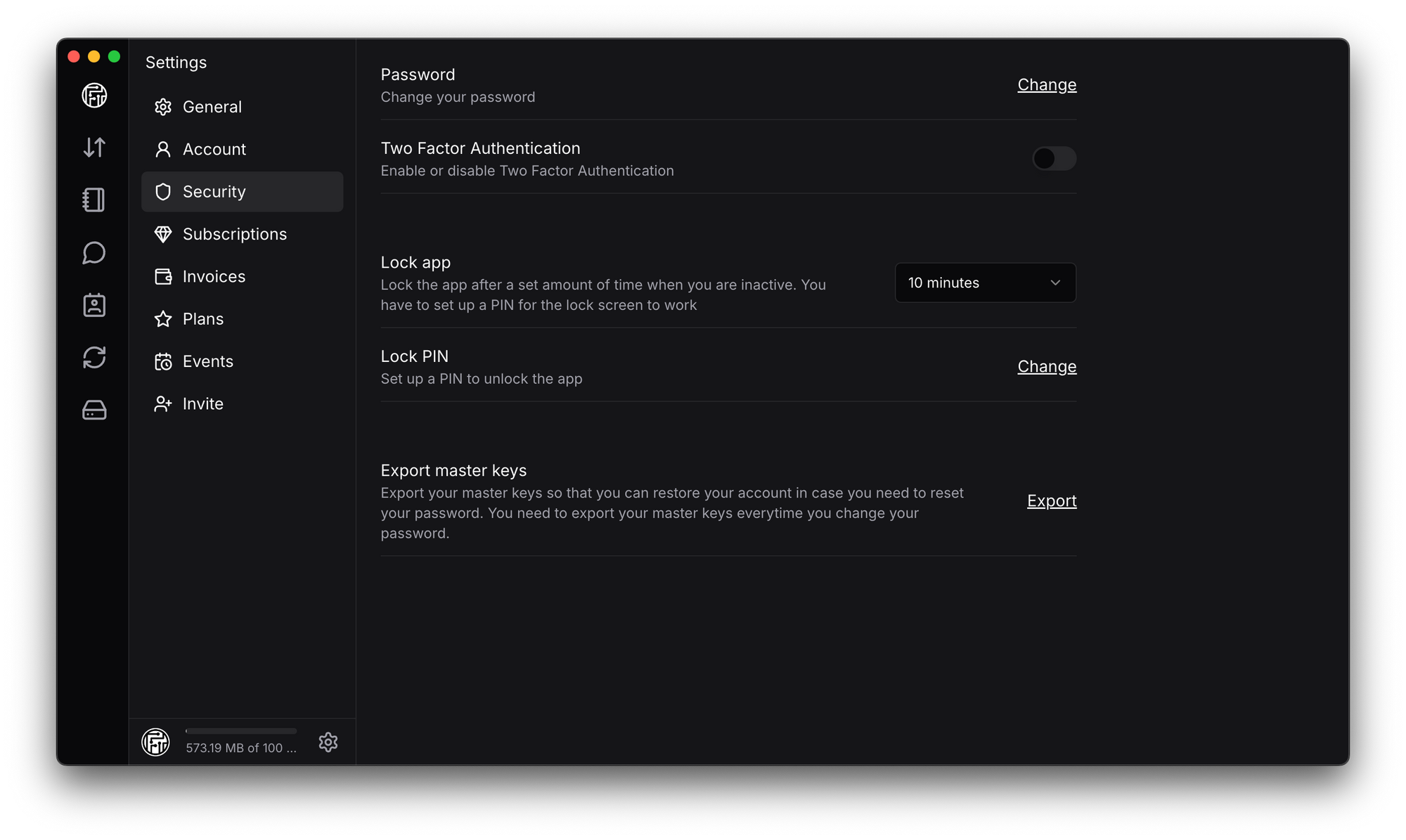
Once the client is locked, it looks like this:
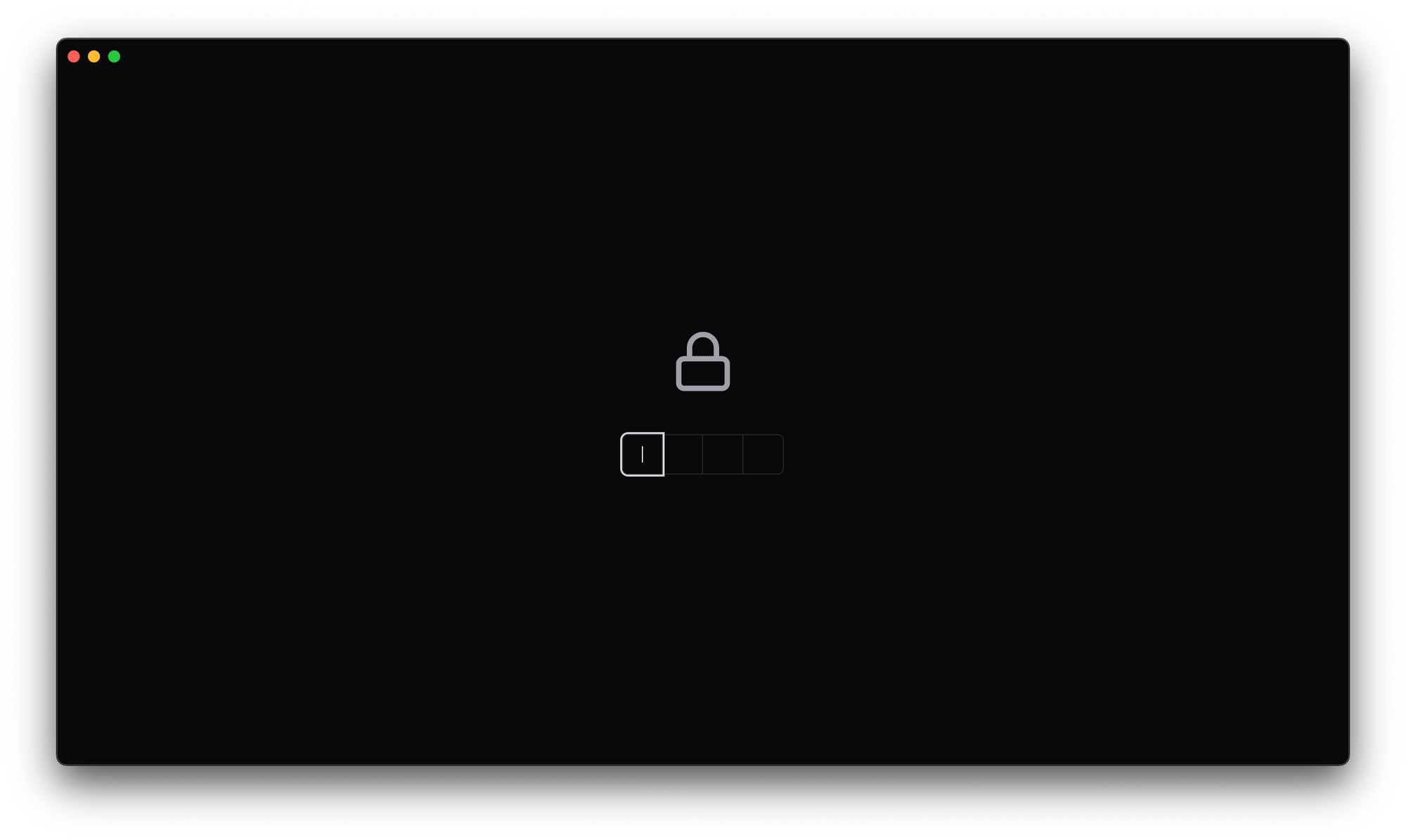
Cloud features
Since the Desktop Client otherwise works and is structured exactly like the Web Drive, you can also view the cloud-specific functions here:
- Creating folders and navigating the files section
- Navigating the sidebar
- Filen Collaborate (Contacts, Notes & Chats)
- Sharing files
Final Words
If you have made it this far, you should now have no problems using the new Desktop Client.
If you have any questions or suggestions, please do not hesitate to contact us.